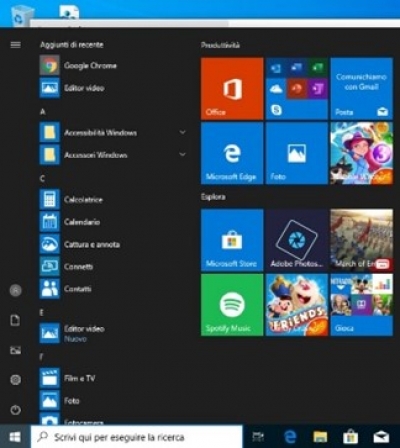Il menu Start di Windows 10 è costituito da due parti principali:
Pannello sinistro:
- Icona del profilo utente: In cima al pannello sinistro si trova l'icona del profilo utente. Fare clic su questa icona consente di accedere alle impostazioni dell'account utente, tra cui l'opzione per modificare l'immagine del profilo, gestire le impostazioni di sicurezza e privacy, e controllare le preferenze di sincronizzazione.
- Collegamenti alle cartelle: Sotto il profilo utente ci sono i collegamenti alle cartelle comuni come "Documenti", "Immagini". Facendo clic su una di queste icone, si apre l'Esplora file nella posizione corrispondente. Ad esempio, fare clic sull'icona "Documenti" aprirà la cartella dei documenti dell'utente.
- Impostazioni: Subito sotto troviamo una icona a forma di ingranaggio, che ci offre accesso alle principali impostazioni del computer.
- L'ultima icona nel pannello sinistro è quella che ci consente di “spegnere”, “riavviare” o mettere in “Sospensione” il PC.
Oltre a queste icone principali, è possibile personalizzare ulteriormente il pannello sinistro dello Start aggiungendo nuove icone delle app o creando gruppi di app. Puoi farlo facendo clic con il pulsante destro del mouse su un'app o trascinandola verso il pannello sinistro per ancorarla.
Inoltre sul pannello sinistro, troveremo l’elenco in ordine alfabetico, di tutte le applicazioni installate sul nostro computer.
Pannello destro:
- Riquadri delle app: I riquadri delle app sono piastrelle interattive che rappresentano le applicazioni installate sul tuo computer. Ogni riquadro può avere un'immagine o un'icona rappresentativa dell'app e può mostrare informazioni in tempo reale come notifiche, aggiornamenti o anteprime. Puoi fare clic su un riquadro per avviare l'app corrispondente.
- Gruppi di app: Puoi organizzare i riquadri delle app in gruppi per una maggiore organizzazione. Per creare un gruppo di app, trascina un riquadro sopra un altro riquadro fino a quando si crea una divisione tra di loro. Puoi dare un nome al gruppo facendo clic sul titolo predefinito e digitando il nome desiderato. I gruppi di app consentono di raggruppare applicazioni simili o correlate per un accesso più rapido.
- Scorri tra i gruppi di app: Se hai più gruppi di app, puoi scorrere tra di essi facendo clic sulle frecce poste alla fine del pannello destro. Questo ti consente di accedere a tutte le app organizzate nei diversi gruppi che hai creato.
- Personalizzazione dei riquadri delle app: Puoi personalizzare i riquadri delle app nel pannello destro. Se fai clic con il pulsante destro del mouse su un riquadro, ti verranno mostrate diverse opzioni come "Ridimensiona", "Sblocca da Start" (per rimuovere il riquadro dal menu Start) o "Disinstalla" (per disinstallare l'app). Puoi anche trascinare i riquadri delle app per ridimensionarli e organizzarli in modo personalizzato.
- Scorri verso il basso: Nella parte inferiore del pannello destro dello Start, puoi scorrere verso il basso per visualizzare più riquadri delle app. Se hai molte app installate, potresti dover scorrere per vedere tutte le tue app.
Ricorda che puoi personalizzare il pannello destro dello Start di Windows 10 a tuo piacimento. Puoi aggiungere, rimuovere e organizzare i riquadri delle app e i gruppi di app per creare un'esperienza personalizzata.
Spero che questa spiegazione ti sia stata utile per comprendere come funziona lo start di Windows 10!
A presto!